Wenn dein Browser viel Leistung deines Rechners nutzt und du erfahren möchtest, welche Erweiterung oder Tab dies verursacht, dann könnte dir der Blick in den Browser-Task-Manager helfen.
Was können die Ursachen für eine erhöhte Leistungskonsumierung sein?
Grundsätzlich zu viele geöffnete Tabs, in denen Skripte laufen oder auch diverse Erweiterungen die Aufgaben nachgehen. Doch auch ein aufgehangenes Skript oder eine fehlerhafte Erweiterung können zu einer sehr hohen Auslastung führen.
Ich kann doch auch den Task-Manager meines Microsoft Windows nutzen und den gesamten Browser schließen?
Das ist richtig. Aber nur weil ein Tab oder eine Anwendung zu einer erhöhten Auslastung führen, muss doch nicht direkt der gesamte Browser mit allen Inhalten beendet werden. So ist ein selektiver Eingriff ohne wirkliche Nachteile möglich, da im herkömmlichen Task-Manager die gesamte Anwendung beendet wird und keine Ursache erkundet werden kann.
Öffnen des Browser-Task-Manager
Um den Browser-Task-Manager zu öffnen, genügt lediglich die Betätigung der Tasten [Umschalt] + [Esc], während der Microsoft-Edge-Browser gestartet ist. Nun öffnet sich ein neues Fenster, in dem sich der Browser-Task-Manager befindet.
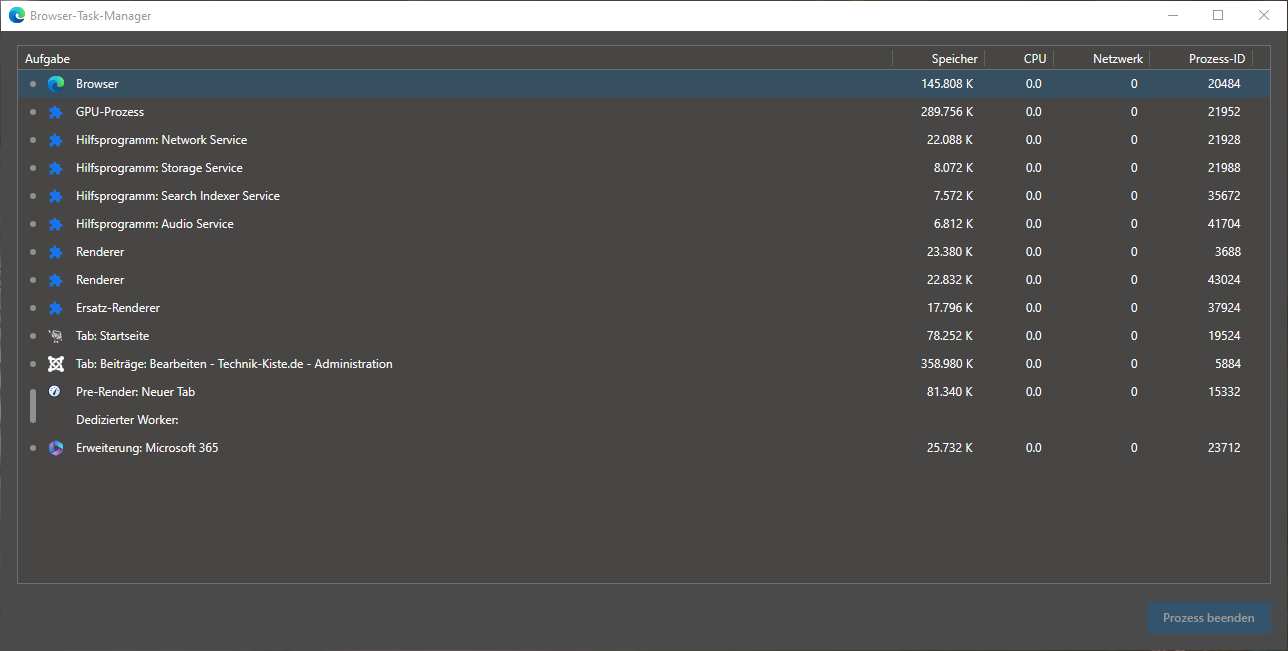
Inhalte des Browser-Task-Manager
Im geöffneten Browser-Task-Manager werden unter Aufgaben alle Tabs, eine Erweiterungen, der Browser selbst oder Services (Dienste) aufgelistet, die derzeit aktiv sind. Dahinter, also auf der rechten Seite, befinden sie die Leistungsdaten der jeweiligen Aufgabe. Sie sind aufgegliedert in:
- Speicher (Arbeitsspeicher - RAM - Auslastung in Kilobyte
- CPU (Prozessorauslastung)
- Netzwerk (Auslastung der Schnittstelle in Kilobyte pro Sekunde - KB/s)
- Prozess-ID (Die ID des Prozesses im System zur eindeutigen Identifikation)
Beenden von Prozessen
Um einen Prozess zu beenden, muss er in der Aufgaben-Spalte einmalig ausgewählt werden. Dann ist dieser von links nach rechts mit einem blauen Balken markiert. Gehe sicher das es sich um die richtige Aufgabe handelt. Um die Aufgabe zu beenden genügt dann ein klick auf die Schaltfläche "Prozess beenden". Es erfolgt dann keine weitere Rückmeldung, außer das die Aufgabe aus der Liste entfernt wird, da sie nun beendet ist.
Used with permission from Microsoft.
