Das Dateikontextmenü ist ein zentrales Werkzeug in Windows, um schnell auf Befehle und Funktionen zu einer Datei, einem Ordner oder dem Desktop zuzugreifen. Es erscheint, wenn du ein Element „rechtsklickst“ – und bietet je nach Kontext unterschiedliche Optionen.
Hier findest du einen ausführlichen Leitfaden um Windows 11 zu installieren. Diese Anleitung bildet sowohl das Upgrade von einem bestehenden Windows, als auch die saubere neue Windows 11 Installation ab.
Der "God Mode" in Windows 11 ermöglicht dir den Zugriff auf eine Vielzahl von Systemsteuerungseinstellungen an einem Ort.
Damit die Arbeit mit einem Microsoft-Windows-System noch effektiver erledigt werden kann, bieten sich sogenannte Shortcuts an. Bei Shortcuts handelt es sich um Tastaturbefehle, durch die mehrere Mausklicks oder sogar ganze Menüstrukturen umgangen werden können. Es gibt sogar Funktionen, welche ausschließlich durch Shortcuts genutzt werden können.
Wie du Shortcuts nutzt und welche es gibt, liest du in folgendem Beitrag.
Die zu drückenden Tasten der Tastatur werden in eckigen Klammern angegeben. Befindet sich ein "+" zwischen den Tasten, so sind die Tasten gedrückt zu halten, bis alle durch das "+" verbundenen Tasten gedrückt wurden. Beispiel: [1] + [2] = Taste 1 wird zuerst gedrückt und bleibt solange gedrückt, bis Taste 2 ebenfalls gedrückt wurde. Dies gilt auch bei einer möglichen dritten Taste, sofern sie angegeben ist.
Inhalte:
Markieren von Inhalten
Bevor Inhalte bearbeitet oder mit der Zwischenablage bewegt werden können, müssen diese zuerst markiert werden. Dabei spielt es keine Rolle, um welche Inhalte es sich handelt. Es können Dateien, Verzeichnisse oder auch Zeichen markiert werden.
Sollen alle Inhalte einer Datei oder Verzeichnisses markiert werden, bietet sich die Tastenkombination [Strg] + [A] an. Diese funktioniert grundsätzlich im Windows-System als auch in den meisten Anwendungen. Bitte beachte dabei das der Fokus auf dem jeweiligen Fenster liegt bzw. das gewünschte Fenster das aktive ist.
Um mehrere Inhalte in einer Reihe zu markieren, kann ganz einfach im aktiven Fenster die Umschalttaste in Verbindung mit den Pfeiltasten genutzt werden. Vorher muss ein Ausgangspunkt ausgewählt werden. Hierfür kann im aktiven Fenster z. B. mit der Maus auf eine Datei geklickt oder mit den Pfeiltasten im Dokument an die entsprechende Stelle gesprungen werden.
|
Tastenkombination |
Funktion |
|
[Umschalt / Shift] + [↑] |
Inhalt oberhalb des ausgewählten Inhalts markieren. |
|
[Umschalt / Shift] + [↓] |
Inhalt unterhalb des ausgewählten Inhalts markieren. |
|
[Umschalt / Shift] + [←] |
Inhalt links des ausgewählten Inhalts markieren. |
|
[Umschalt / Shift] + [→] |
Inhalt rechts des ausgewählten Inhalts markieren. |
Als Alternative unter Zuhilfenahme der Maus kann eine Reihe von Inhalten durch Auswahl eines Start- und Endpunktes markiert werden. So wird zuerst der Startpunkt mit einem einfach [linken Mausklick] gesetzt. Dies kann eine Datei, ein Verzeichnis oder das Setzen des Promptes in einer Textdatei sein. Im Folgenden wird der Zielpunkt gesetzt. Dabei wird jedoch die [Umschalt- bzw. Shift-Taste] gedrückt gehalten. Nach dem Mausklick kann sie wieder losgelassen werden. Es ist nun der Inhalt zwischen beiden Inhalten markiert.
/shortcuts/03-Listenmarkierung.jpg)
Markieren mehrerer Dateien in einer Reihe. Quelle: Screenshot Microsoft Windows
Sofern nicht eine Reihe von Inhalten, sondern einzelne Inhalte markiert werden sollen, hilft die Taste [Strg] unter Zuhilfenahme der Pfeiltasten oder Maus. Werden die Pfeiltasten genutzt, so muss im Windows Explorer, also der Ordnerverwaltung des Microsoft Windows Systems, bei jeder Datei zum Auswählen die [Leertaste] gedrückt werden. Die [Strg]-Taste muss beim Navigieren mit den [Pfeiltasten] grundsätzlich gedrückt werden, da ansonsten die Auswahl verworfen wird.
Wird die Maus genutzt, so kann die [Strg]-Taste gedrückt gehalten und alle betroffenen Inhalte mit der Maus durch Linksklicken markiert werden. In den meisten Textverarbeitungsprogrammen wie Microsoft Word können so auch mehrere Textpassagen markiert werden.
/shortcuts/02-getrennte_Markierung.jpg)
Markieren einzelner Dateien. Quelle: Screenshot Microsoft Windows
Wird die Maus genutzt, so kann die [Strg]-Taste gedrückt gehalten und alle betroffenen Inhalte mit der Maus durch Linksklicken markiert werden. In den meisten Textverarbeitungsprogrammen wie Microsoft Word können so auch mehrere Textpassagen markiert werden.
Zusammenfassung:
|
Tastenkombination |
Funktion |
|
[Strg] + [A] |
Markierung aller Inhalte des aktiven Fensters |
|
[Umschalt / Shift] + [↑] |
Inhalt oberhalb des ausgewählten Inhalts markieren. |
|
[Umschalt / Shift] + [↓] |
Inhalt unterhalb des ausgewählten Inhalts markieren. |
|
[Umschalt / Shift] + [←] |
Inhalt links des ausgewählten Inhalts markieren. |
|
[Umschalt / Shift] + [→] |
Inhalt rechts des ausgewählten Inhalts markieren. |
|
[Umschalt / Shift] + [Linke Maustaste] |
Inhalt zwischen Start- und Zielpunkt markieren. |
|
[Strg] + [Pfeiltasten] & [Leertaste] |
Mit [Strg] + [Pfeiltaste] wird zum benötigten Inhalt navigiert und mit [Leertaste] der Inhalt markiert. [Strg] bis zum letzten Inhalt gedrückt halten! |
|
[Strg] + [Linke Maustaste] |
Einzelne Inhalte markieren. [Strg] bis zum letzten Inhalt gedrückt halten! |
Zwischenablage (Kopieren / Ausschneiden / Einfügen)
Um Inhalte wie Zeichen bzw. Texte oder auch Dateien von einem Speicherort des Computers zu einem anderen zu verschieben / zu kopieren, wird die Zwischenablage benötigt. Grundsätzlich muss vor dem Shortcut der betreffende Inhalt mit der Maus markiert werden.
Es wird zwischen zwei Arten wie Inhalte bewegt werden können, unterschieden:
Kopieren: Der Inhalt verbleibt am Ort und es wird eine Kopie in der Zwischenablage und später am Zielspeicherort erstellt. = [Strg] + [C]
Verschieben / Ausschneiden: Der Inhalt "verschwindet" in der Zwischenablage und wird später am Zielspeicherort hin verschoben. = [Strg] + [X]
Zum Einfügen des Inhalts ist an die entsprechende Stelle zu navigieren. Dies kann eine Datei oder ein Speicherort im Explorer sein. Um den Inhalt aus der Zwischenablage einzufügen, ist folgende Tastenkombination nötig: [Strg] + [V]
Wurden mehrere Inhalte in die Zwischenablage eingefügt, so bietet diese in einem Windows 10- und höheren System die Möglichkeit, mehrere Dateien gleichzeitig von unterschiedlichen Orten aufzunehmen und gezielt einzufügen. Dies ist z. B. bei der Arbeit in Word sehr hilfreich. Um die Zwischenablage zu öffnen, wird folgender Befehl genutzt: [Windows] + [V]
Microsoft Windows Zwischenablage. Quelle: Screenshot Microsoft Windows
Diese muss meist bei der ersten Verwendung aktiviert werden! Insofern ist diese bei erstmaliger Nutzung vor dem Zwischenspeichern von Inhalten zu öffnen.
Soll ein Text aus der Zwischenablage unformatiert eingefügt werden, so kann hierfür in den meisten Anwendungen folgende Tastenkombination verwendet werden: [Windows] + [Strg] + [Alt] + [V]
Zusammenfassung:
|
Tastenkombination |
Funktion |
|
[Strg] + [C] |
Markierten Inhalt in die Zwischenablage kopieren |
|
[Strg] + [X] |
Markierten Inhalt in die Zwischenablage verschieben, nach dem einfügen ist der Inhalt am neuen Ort. |
|
[Strg] + [V] |
Inhalt aus Zwischenablage einfügen. |
|
[Windows] + [V] |
Öffnen der Windows Zwischenablage um einzufügenden Inhalt auszuwählen. |
| [Windows] + [Strg] + [Alt] + [V] | Text unformatiert einfügen |
Emojis
Emojis sind eine fantastische Möglichkeit, deine Nachrichten aufzupeppen und Emotionen auszudrücken. In Windows sind Emojis einfach zu verwenden und bieten eine Vielzahl von Optionen, um deine Kommunikation lebendiger und unterhaltsamer zu gestalten. Ein kurzer Weg, um Emojis in deine Nachrichten einzufügen, ist die Verwendung der Tastenkombination [Win] + [ . ], die das Emoji-Panel öffnet.
/shortcuts/Emoji-Panel.png)
Emoji-Panel in Microsoft Windows. Quelle: Screenshot Microsoft Windows
Hier kannst du durch Kategorien blättern und das perfekte Emoji für jede Gelegenheit auswählen. Ebenso findest du GIF's um diese einzufügen. Beachte dabei jedoch das nicht alle Anwendungen diese unterstützen.
Zusammenfassung:
|
Tastenkombination |
Funktion |
|
[Win] + [ . ] |
Öffnen des Emoji-Panels zum Einfügen von Emojis oder GIF's. |
Einstellungen
Um die Schnelleinstellungen per Tastendruck zu öffnen, kann die Kombination [Windows] + [A] verwendet werden. Alternativ kann natürlich ein Mausklick auf das Netzwerk bzw. Audiosymbol in der Taskleiste erfolgen um die Schnelleinstellungen zu öffnen.
Sollen die herkömmlichen Windows Einstellungen geöffnet werden, so kann dies per [Windows] + [I] erfolgen.
Für einen schnelleren Zugriff auf einige Systemanwendungen kann das Systemenü mit [Windows] + [X] geöffnet werden. Es enthält z. B. den Task-Manager, die Einstellungen, das Ausführen Fenster und mehr.
Zusammenfassung:
|
Tastenkombination |
Funktion |
|
[Windows] + [A] |
Öffnen der Schnelleinstellungen |
| [Windows] + [I] | Öffnen der Windows Einstellungen |
| [Windows] + [X] | Öffnen des Systemmenüs |
Benachrichtigungen / Informationen
Wird es als störend empfunden rechts unten am Bildschirmrand die Windows Benachrichtigungen zu öffnen, kann hierfür auch die Tastenkombination [Windows] + [N] verwendet werden.
Obwohl man das Widget links unten in der Taskleiste entfernen kann ist der Zugriff darauf nicht ebenfalls entfernt. Per Tastenkombination kann das Widget einfach geöffnet werden. Diese Kombination ist: [Windows] + [W]
Zusammenfassung:
|
Tastenkombination |
Funktion |
|
[Windows] + [N] |
Öffnen der Benachrichtigungen |
Anzeige
Um die geöffneten Fenster einfacher anzuordnen können die vordefinierten Raster in Windows genutzt werden. Welche Raster möglich sind werden nach drücken von [Windows] + [Z] in der rechten oberen Ecke des Bildschirms angezeigt. Das gewünschte Raster kann durch Eingabe der Zahl oder durch klicken auf das entsprechende Raster ausgewählt werden. Windows ordnet dann automatisch alle geöffneten Fenster am ausgewählten Raster an.
Zusammenfassung:
|
Tastenkombination |
Funktion |
|
[Windows] + [Z] |
Anzeige von möglichen Fensteranordnungen in definierten Rastern |
Windows Spotlight ist eine Funktion, die täglich wechselnde, hochauflösende Hintergrundbilder und interessante Informationen auf dem Desktop deines Computers anzeigt. Diese Funktion wurde entwickelt, um den Benutzern ein visuell ansprechendes und informatives Erlebnis zu bieten. In diesem Artikel erfährst du, wie man Windows Spotlight einrichtet und verwendet. Außerdem werfen wir einen Blick auf die Geschichte der Bing Hintergrundbilder, die den Weg für diese Funktion geebnet haben.

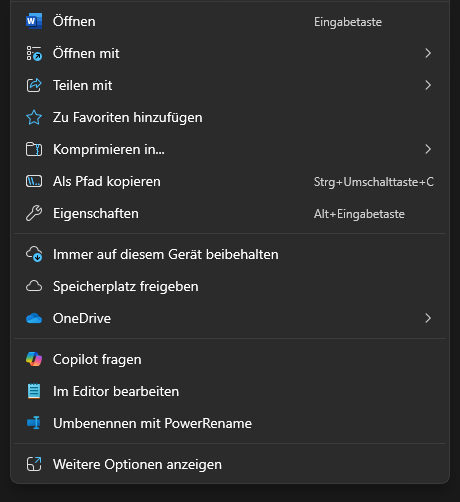
/windows11-installation/25.png)

/shortcuts/Lupe.png)
/shortcuts/01-Zwischenablage.jpg)
/spotlight/Screenshot 2025-03-02 123744.png)